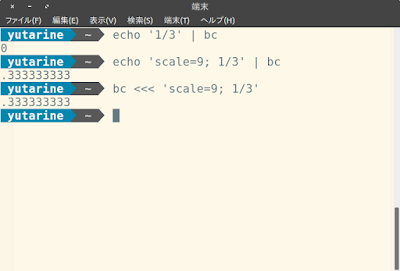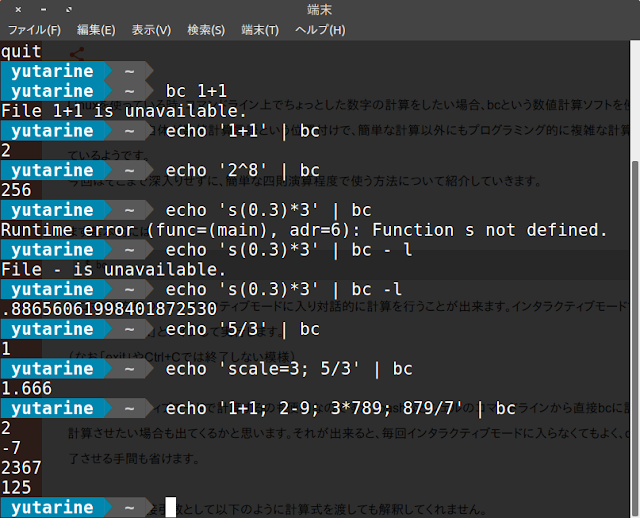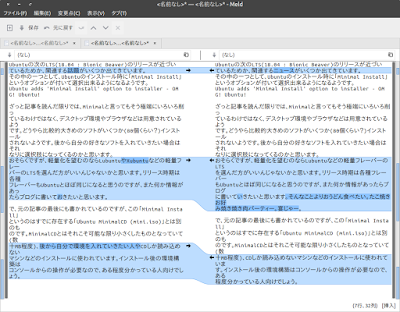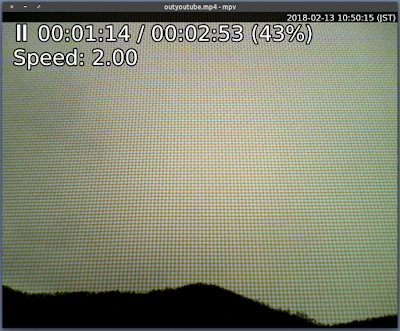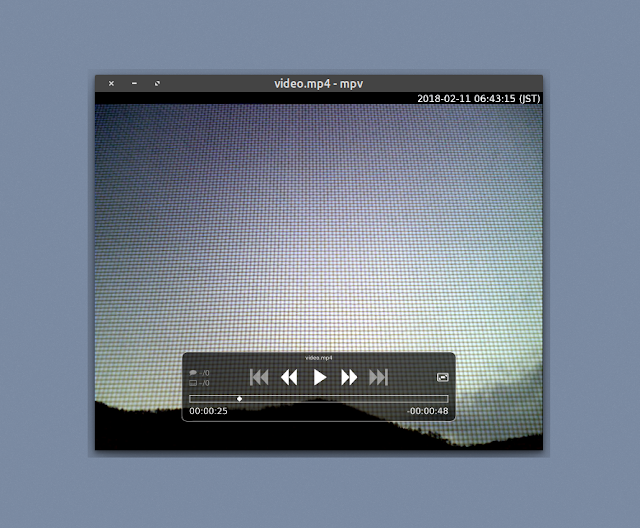[ソフト] nano(テキストエディタ)の基本的な使い方
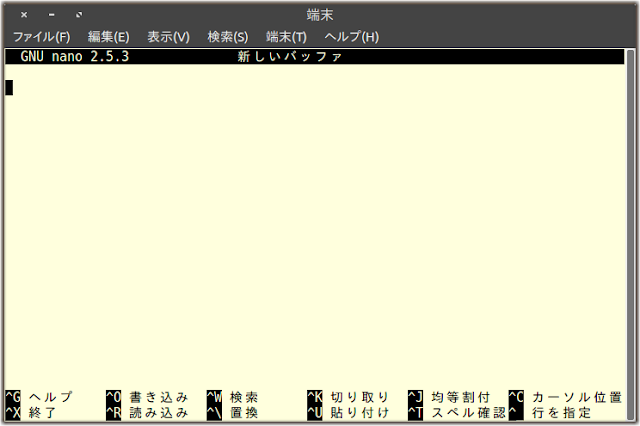
ターミナル上で使うテキストエディタで、初めて使う場合でも比較的使いやすいものとして 「nano」 というソフトがあります。 GNU nano ターミナルで使えるテキストエディタとしてはVimやEmacsあたりが有名なのですが、どちらも操作方法が独特なので習得するのに時間がかかります。主にデスクトップ環境でLinuxを使っている場合には必要がない限りはターミナルでテキストエディタを使う機会はあまりないでしょう。しかし、システムの設定ファイルを書き換える場合、GUIのテキストエディタをスーパーユーザーで起動してしまうと結構それに伴うトラブルが生じることが多いです。そもそもGUIのソフトはスーパーユーザーで起動することを前提としていないことがほとんどなので、トラブルを起こさないためにもなるべくならターミナルで使えるテキストエディタを1つ押さえておくといいかと思います。 そして、nanoはターミナル上のテキストエディタの中でも比較的使いやすいので、少し使い方について紹介しておきます。より詳しくはヘルプやオンラインマニュアルを読んで下さい。 まずnanoはターミナル上で動作するので、基本としてはマウス操作はほぼ出来ないものと思って下さい。 (デスクトップ環境で仮想端末で操作する場合にはマウスからテキストのコピー貼り付け程度は出来ますが、あくまでもそれは端末で使える機能に留まります。 ここでほぼ出来ないと言っているのはnanoの編集操作に関してになります。また後述しますがnanoでもマウス操作が出来る機能があります) nanoはテキストエディタなので基本的にはキーを打てば文字が入力出来るのですが、ファイルの保存やコピーアンドペースト、文字の検索や置換などの操作はControlキー(Ctrlキー)やMetaキー(Altキーのこと)と他のキーの組み合わせで操作していくことになります。 nanoを起動するとターミナル画面の下に以下の画像のような表示が出てきます(システムの設定言語によっては英語など違う言語の表記になるでしょう)。 nanoの基本的な操作はここに書かれたような操作をすれば出来るようになっています。親切ですね、と言いたいところですが、初めてこれを見ても「^」の意味が分からずにどんな操作をすればよいのか分かりにくいと思います。 ざっ