GNOME Boxesで仮想マシン環境を構築
何かとパソコンを使っているといまの環境はそのままにしたいけど、他のOSを使いたいとか設定を変更したらどうなるか確認したい場合が出てきます。他に空いているパソコンでもあればそれで試せるのですが、パソコンを用意したり環境構築をしたりするのはめんどうです。
そういったときに仮想マシンというのを使うと便利です。仮想マシンを簡単に説明すると、パソコンの中にソフト上で別のパソコンを動作させるといったものです。以前と比べてパソコンの性能も上がっているので、仮想マシンでもそれなりの性能で動作してくれます。
UbuntuなどLinuxデスクトップ環境で仮想マシン環境を使う場合、VirtualBoxがよく使われています。
Oracle VM VirtualBox
Wikipedia : 英語記事 、 日本語記事
VirtualBoxはいろいろ細かく設定出来るのですが、設定項目が多岐に渡るため少々とっつきにくい感じはあります。今回紹介するGNOME Boxesは比較的簡単な設定で使用することが出来る仮想マシン環境構築ソフトです。
Apps/Boxes - GNOME Wiki!
Wikipedia 英語記事
Ubuntuの場合はソフトウェアセンターからもインストールすることが出来ます。
apt:gnome-boxes
仮想マシンを作っている場合は起動画面にそれが表示されるのですが、起動に失敗した場合は上の画像のような初期画面が表示されてしまいます。そしてその場合は仮想マシン作成などは失敗してしまいます。起動画面に表示されないので、すでに作ってある仮想マシンも起動することが出来ません。
とりあえず一度起動してダメな場合は、終了して立ち上げ直せば大丈夫だとは思います。
仮想マシンを作った後では、正常に起動すると以下のように仮想マシン選択画面が表示されます。
OSのインストールに関しては、別途そのOSのインストール操作に従って下さい。
下にいくつかスクリーンショット画像を貼っておきます。
そういったときに仮想マシンというのを使うと便利です。仮想マシンを簡単に説明すると、パソコンの中にソフト上で別のパソコンを動作させるといったものです。以前と比べてパソコンの性能も上がっているので、仮想マシンでもそれなりの性能で動作してくれます。
UbuntuなどLinuxデスクトップ環境で仮想マシン環境を使う場合、VirtualBoxがよく使われています。
Oracle VM VirtualBox
Wikipedia : 英語記事 、 日本語記事
VirtualBoxはいろいろ細かく設定出来るのですが、設定項目が多岐に渡るため少々とっつきにくい感じはあります。今回紹介するGNOME Boxesは比較的簡単な設定で使用することが出来る仮想マシン環境構築ソフトです。
Apps/Boxes - GNOME Wiki!
Wikipedia 英語記事
Ubuntuの場合はソフトウェアセンターからもインストールすることが出来ます。
apt:gnome-boxes
正常に機能しない場合の対処について
さて自分の環境(Ubuntu16.04)だけかも知れませんが、インストールしたGNOME Boxesがうまく使えないことがあります。新規の仮想マシンを作ろうとしても何故か失敗してしまう状況がありました。その場合は一度GNOME Boxesを終了してもう一度起動することで、正常に使用することが出来ました。仮想マシンを作っている場合は起動画面にそれが表示されるのですが、起動に失敗した場合は上の画像のような初期画面が表示されてしまいます。そしてその場合は仮想マシン作成などは失敗してしまいます。起動画面に表示されないので、すでに作ってある仮想マシンも起動することが出来ません。
とりあえず一度起動してダメな場合は、終了して立ち上げ直せば大丈夫だとは思います。
仮想マシンを作った後では、正常に起動すると以下のように仮想マシン選択画面が表示されます。
基本的な使い方
使い方に関しては試してみたいOSのISOイメージをダウンロードしてきて、ソフトの指示通りに操作していけば仮想マシンが構築出来ます。GNOME Boxesでの操作はほとんどなく、メモリやディスク容量の割当を指定する程度です。OSのインストールに関しては、別途そのOSのインストール操作に従って下さい。
下にいくつかスクリーンショット画像を貼っておきます。
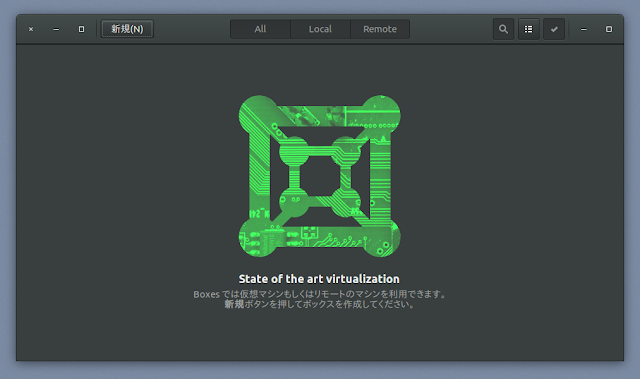
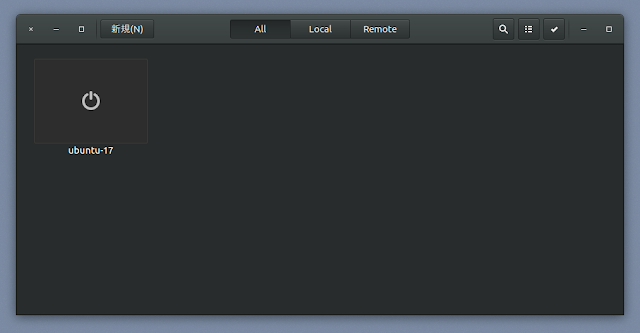




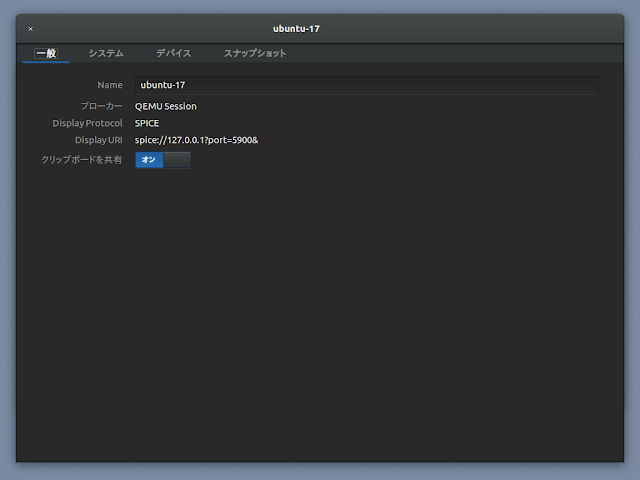
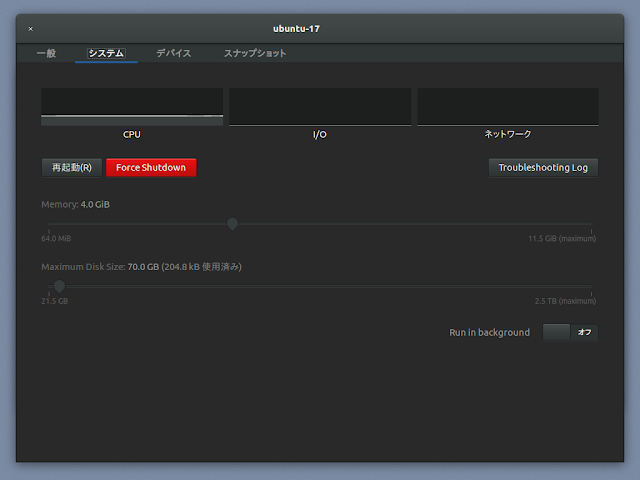
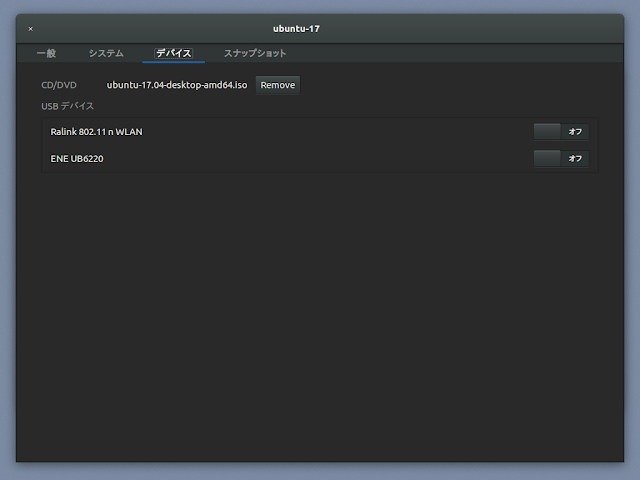
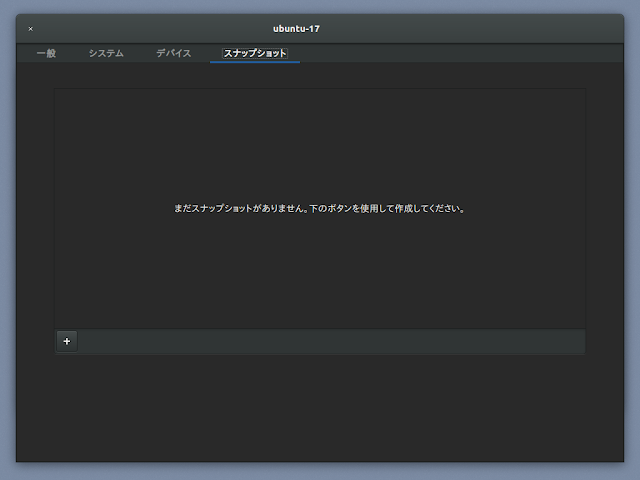

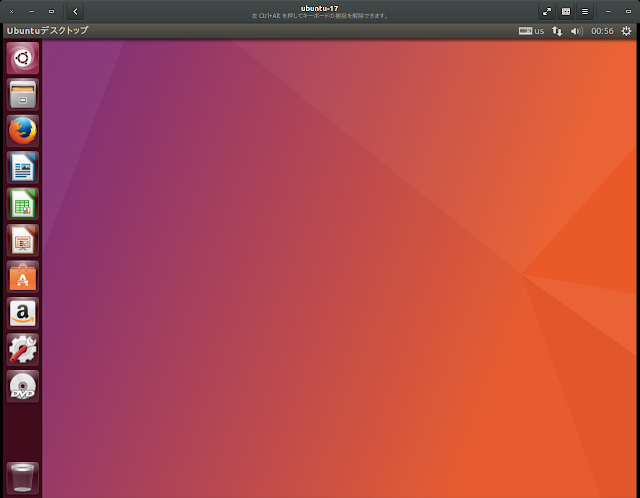

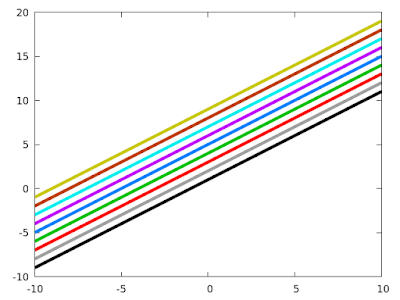

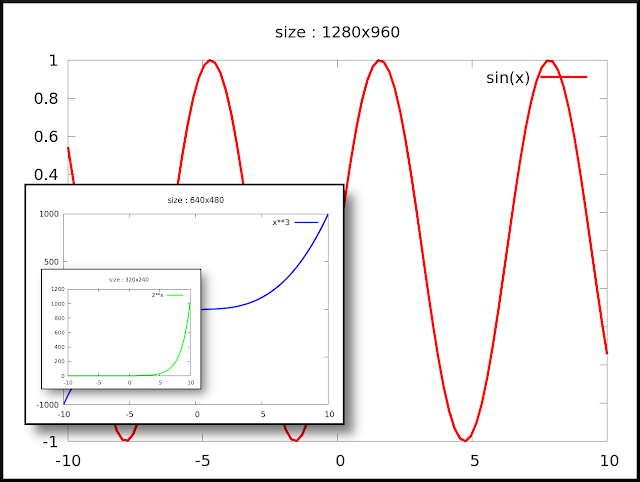
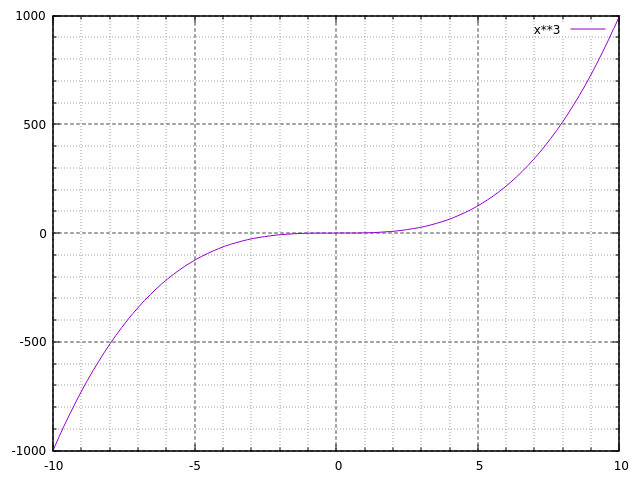
コメント
コメントを投稿