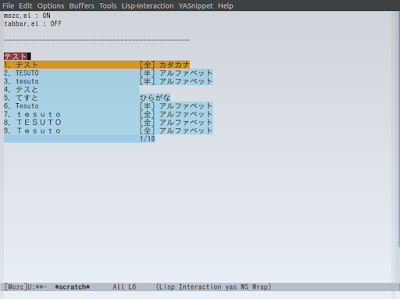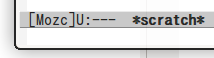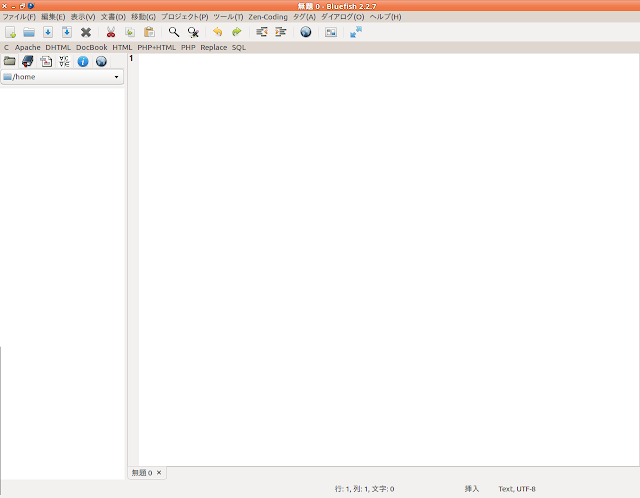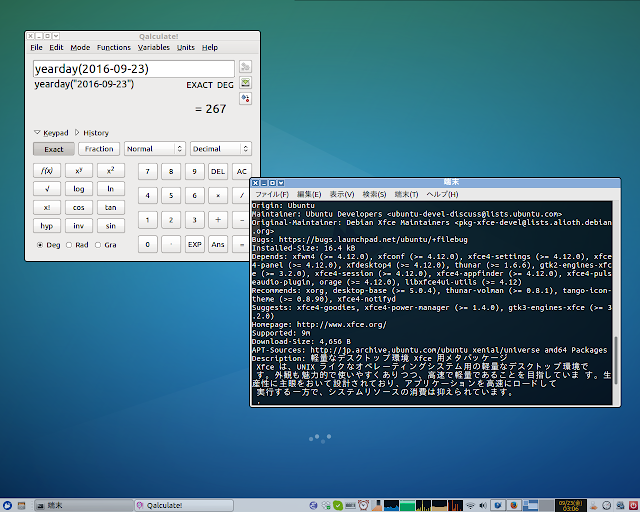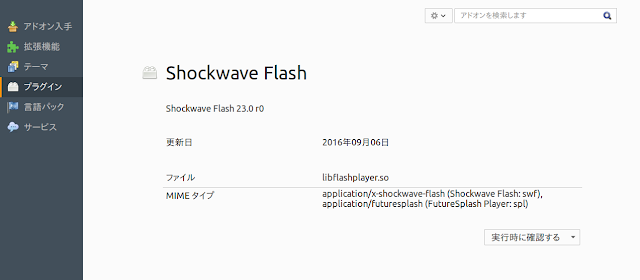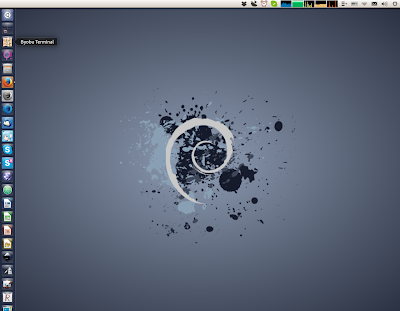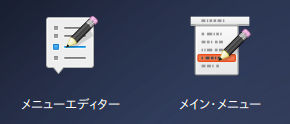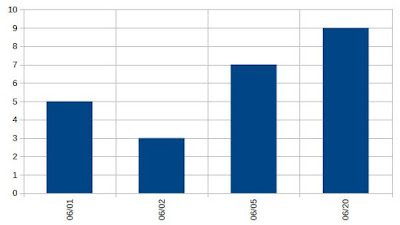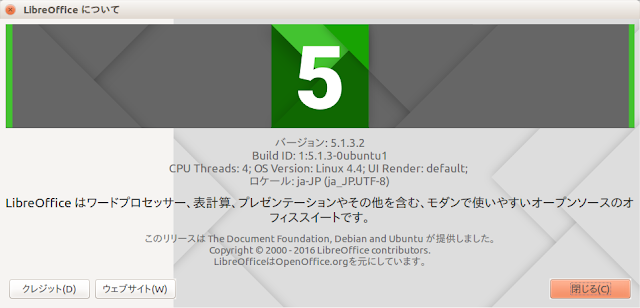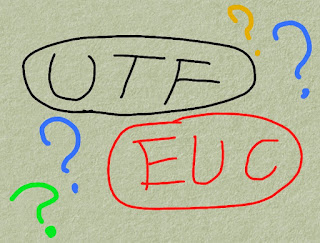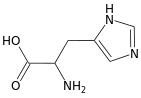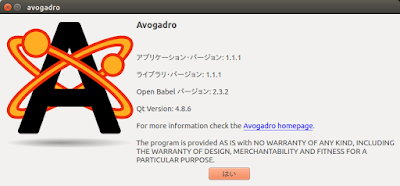問題点 Ubuntu16.04でデジタルカメラ(CASIO ZR10)から写真をパソコンに保存しようとしてUSB接続しても認識されなかった。 EX-ZR10 - デジタルカメラ - CASIO 図1. CASIO ZR10 記憶ではUbuntu16.04以前では認識されていた覚えがあるのだけど…。 最近はスマホで撮影することが多くてデジカメ自体あまり使ってないし、使った場合もSDカードを抜いて写真を移していた。たまたま引き出しを整理していたら、このデジカメ用のUSB接続ケーブルが出てきたのでせっかくだからと使ってみたらこの問題が起きたというわけである。 試してみたこと syslogを見るとデバイス自体は認識されているようである。若干端折るけど、以下のように出力されていた。 usb 1-3: new high-speed USB device number 5 using ehci-pci usb 1-3: New USB device found, idVendor=07cf, idProduct=113f usb 1-3: New USB device strings: Mfr=1, Product=2, SerialNumber=4 usb 1-3: Product: CASIO QV DIGITAL usb 1-3: Manufacturer: CASIO COMPUTER usb 1-3: SerialNumber: **************** usb-storage 1-3:1.0: USB Mass Storage device detected scsi host8: usb-storage 1-3:1.0 mtp-probe: checking bus 1, device 5: "/sys/devices/pci0000:00/0000:00:1a.7/usb1/1-3" mtp-probe: bus: 1, device: 5 was not an MTP device これを読むとマスストレージデバイスとして認識しているようだが、最後の2行がちょっと怪しい。 MTPやマスストレージの規格にはあまり詳しくはないのだけど、どうやらMTPとして認識しようとして躓いているのではないか?と思った。 余計な