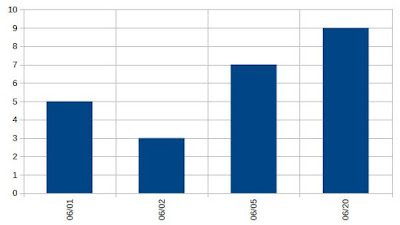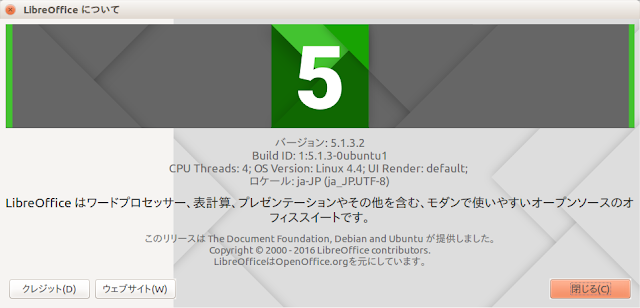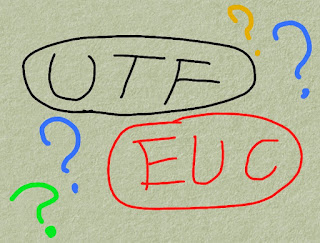Ubuntu(Unity)のランチャーに自分でアプリを登録する方法
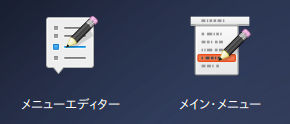
以前、Ubuntu(Unity)でランチャーにカスタムしたアプリを登録する方法を書きました。 ゆたりんブログ: Ubuntuにカスタムアプリアイコンを登録する場合の注意 しかし、これは手動でファイルを探してきてテキストを編集して適した場所に置くという結構手間がかかる方法です。 今回はもっと簡単にランチャーにアプリを登録できる方法を2つ紹介します。 Fig.1 ランチャー登録アプリ 1. メイン・メニューアプリを使う 1つ目の方法はメイン・メニューというアプリを使って登録する方法です。 このアプリは確かUbuntuをインストールしたときに入っていたと思います。 メイン・メニュー(Main Menu) コマンド名 : alacarte easy GNOME menu editing tool — Ubuntu Apps Directory Alacarte Menu Editor in Launchpad Fig.2 メイン・メニュー操作画面 このアプリで「新しいアイテム」で新規項目を作成して、プロパティから名前やコマンドを設定してやると、それがランチャーに登録されます。 以下(Fig.3)は、FirefoxのDeveloper Editionのパッケージをユーザーディレクトリに置いて、それをランチャーに登録したときの画面です。 Fig.3 メイン・メニュー、アイテム追加画面 さて、これで最低限ランチャーに登録する設定は出来るのですが、アプリを特定のファイルに関連付けたり細かい設定は出来ません。 もっと細かくカスタマイズしてランチャーに登録したい場合は次に紹介するメニューエディターアプリを使います。 2. メニューエディターアプリを使う こちらはUbuntuに初めからはインストールされていないので、ソフトウェアセンターなどからインストールします。 メニューエディター(Menu Editor) コマンド名 : menulibre MenuLibre | Sean M. Davis MenuLibre in Launchpad Fig.4 メニューエディター操作画面 基本的な使い方は1.で紹介したメイン・メニューと同じですが、こちらのメニューエディターではより詳細にアプリの設定が